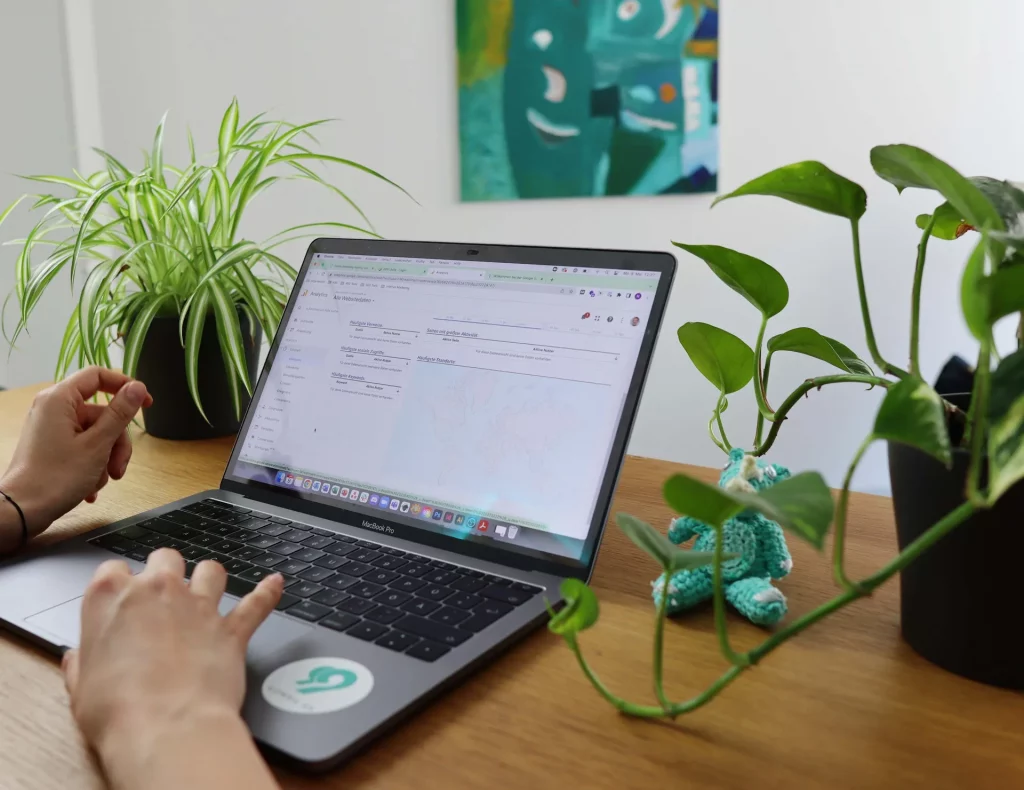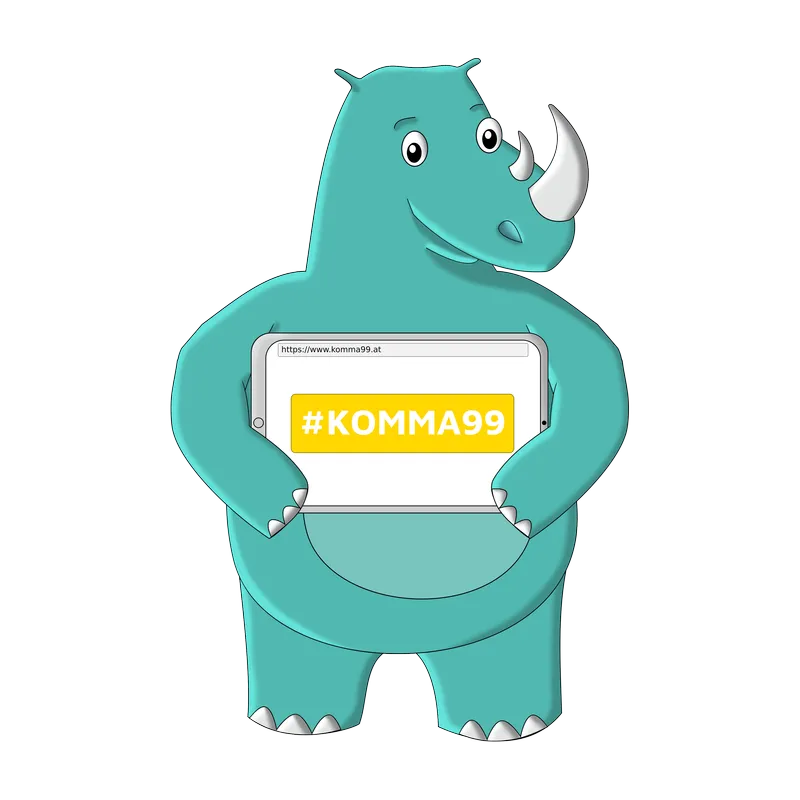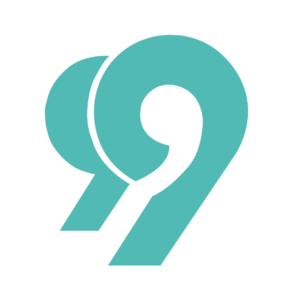Umgekehrte Google Bildersuche – Was ist das?
Wer kennt es nicht? Du hast ein Bild auf deinem Desktop, Smartphone Display oder am Tablet Bildschirm und möchtest wissen, woher das Bild eigentlich stammt oder in welchem Kontext es steht. Mithilfe der umgekehrten Bildersuche von Google kannst du das ganz schnell und mühelos herausfinden.
Normalerweise bist du in Google auf der Suche nach einem Bild oder mehreren Bildern, indem du Stichwörter in der Suchleiste eingibst. Aber was ist, wenn du das Bild bereits hast und auf der Suche nach weiteren Informationen bist? Oder wenn du einfach nur die Quelle des Bildes finden möchtest? Oder du andere Größen von den Bildern benötigst? Hier kommt die umgekehrte Bildersuche von Google (Google Lens) ins Spiel!
Die verschiedenen Möglichkeiten der Google Bildersuche
Für die Nutzung der Google-Bildersuche stehen dir verschiedene Möglichkeiten zur Verfügung. Wir zeigen dir die unterschiedlichen Optionen!
-
- Bildersuche durch Hineinziehen eines Bildes:
Du ziehst das Bild ganz einfach in das Suchfeld von Google Bilder und die Suchmaschine zeigt dir sowohl ähnliche Bilder als auch relevante Informationen dazu. - Bildersuche mit einem hochgeladenen Bild:
Du lädst das Bild direkt auf der Google Bilderseite hoch und erhältst ähnliche Bilder sowie Informationen zur Quelle und dem Kontext.
- Bildersuche durch Hineinziehen eines Bildes:
- Bildersuche mit einer Bild-URL:
Wenn du ein Bild im Internet hast und weitere Informationen dazu möchtest, gibst du einfach die Bild-URL in das Suchfeld von Google Bilder ein.
- Bildersuche auf dem Smartphone:
Du bist mit deinem Smartphone unterwegs und möchtest mehr über ein Bild erfahren? Nutze die Bildersuche direkt auf deinem mobilen Gerät.
Egal ob du im Internet auf der Suche nach dem Kontext, der Quelle oder weiteren relevanten Informationen zu Bildern bist, mit der umgekehrten Bildersuche von Google wirst du es finden!
Google Bildersuche durch Hineinziehen eines Bildes
Du kannst die Google-Bildersuche nutzen, um ein Bild oder Foto zu suchen, indem du es kinderleicht von deinem Computer in den Browser ziehst. Beachte dabei aber, dass diese Methode nur mit Mozilla Firefox 4 oder höher oder mit Google-Chrome funktioniert.
Anleitung:
- Gehe zur Seite der Google-Bildersuche.
- Öffne auf deinem Computer den Ordner, in dem das Bild oder Foto gespeichert ist und das du im Internet suchen und finden möchtest.
- Mit der Maus ziehst du das Bild aus dem Ordner und legst es in das Suchfeld der Suchmaschine Das Bild wird automatisch hochgeladen.
- Im Anschluss lädt eine neue Seite, auf der mögliche Treffer für das Bild oder Foto angezeigt werden.
Hinweis: Google gibt außerdem eine Vermutung ab, um welches Bild es sich handeln könnte.
Google Bildersuche mit einem hochgeladenen Bild
Um die Google-Bildersuche mit einem hochgeladenen Bild zu nutzen, sind folgende Schritte notwendig:
- Öffne die Seite der Google-Bildersuche.
- Klicke auf das kleine Kamerasymbol neben dem Lupensymbol. Dadurch wird die Suchleiste geöffnet.
- Wähle nun den Reiter „Bild hochladen“ aus und klicke auf „Durchsuchen“, um ein neues Fenster zu öffnen.
- Wähle das Bild auf deinem Computer aus, nach dem du suchen möchtest und klicke dann auf „Öffnen“.
- Die Datei wird hochgeladen und anschließend wird eine neue Seite mit möglichen Treffern und einer Vermutung von Google über den Inhalt des Bildes angezeigt.
Google Bildersuche mit einer Bild-URL
Um die Google Bildersuche mit einer Bild-URL zu nutzen, folge diesen Schritten:
- Klicke mit der rechten Maustaste auf das Bild einer Website, welches du suchen möchtest.
- Wähle anschließend die Option „Grafikadresse kopieren“ aus. Dadurch wird die URL des Bildes in der Zwischenablage gespeichert.
- Gehe nun auf die Google Bildersuche und klicke auf das kleine Kamerasymbol auf der rechten Seite der Suchleiste.
- Es öffnet sich eine Suchleiste. In den bereits geöffneten Reiter „Bild-URL einfügen“ kannst du nun die zuvor kopierte Bildadresse einfügen.
- Klickst du jetzt auf das Lupensymbol, wird eine neue Seite mit möglichen Treffern zu deinem Bild angezeigt.
Google Bildersuche auf dem Smartphone
Um die umgekehrte Bildersuche für Grafiken auf einer Website zu nutzen, beachte folgende Schritte:
- Lade Google Chrome auf dein Smartphone herunter, denn diese Methode funktioniert nur mit diesem Browser. Du kannst sie sowohl auf Android- als auch auf iOS-Geräten verwenden.
- Öffne anschließend die Website, auf der sich das Bild befindet, nach dem du suchen möchtest. Möglicherweise musst du auf das Bild klicken, um es zu vergrößern.
- Halte das Bild länger gedrückt, um eine Auswahl an Optionen zu erhalten.
- Zum Schluss tippst du auf „In Google nach dem Bild suchen“, um die umgekehrte Bildersuche für dieses Bild zu starten. Google wird dir dann mögliche Treffer und ähnliche Bilder anzeigen.
Google Bildersuche mit einem hochgeladenen Bild auf dem Smartphone
Du kannst auch eigene Bilder auf deinem Smartphone über Google Chrome auf Android- und iOS-Geräten hochladen, um sie zu suchen.
Anleitung:
- Lade zuerst Google Chrome auf dein Smartphone herunter und öffne die Google-Bildersuche über images.google.de in deinem Browser
- Klicke oben rechts auf das „Drei-Punkt-Symbol“, um das Menü zu öffnen und aktiviere das Kästchen neben „Desktopwebsite“. Dadurch wird die Website automatisch zur Desktopversion umgestellt.
- Klicke nun auf das Kamera-Symbol in der Suchleiste.
- Wähle anschließend den Reiter „Bild hochladen“ aus und klicke auf „Datei auswählen“. Lade das gewünschte Bild hoch. Nach dem Hochladen zeigt die Seite mögliche Treffer an, die zu deinem hochgeladenen Bild passen.
Fazit
Google Lens ist im Normalfall auf jedem Endgerät möglich und unterstützt dich mühelos bei der Suche nach Informationen und Kontext von Bildern. Die Anwendung ist kinderleicht. So macht das Suchen und Finden im Internet Spaß!