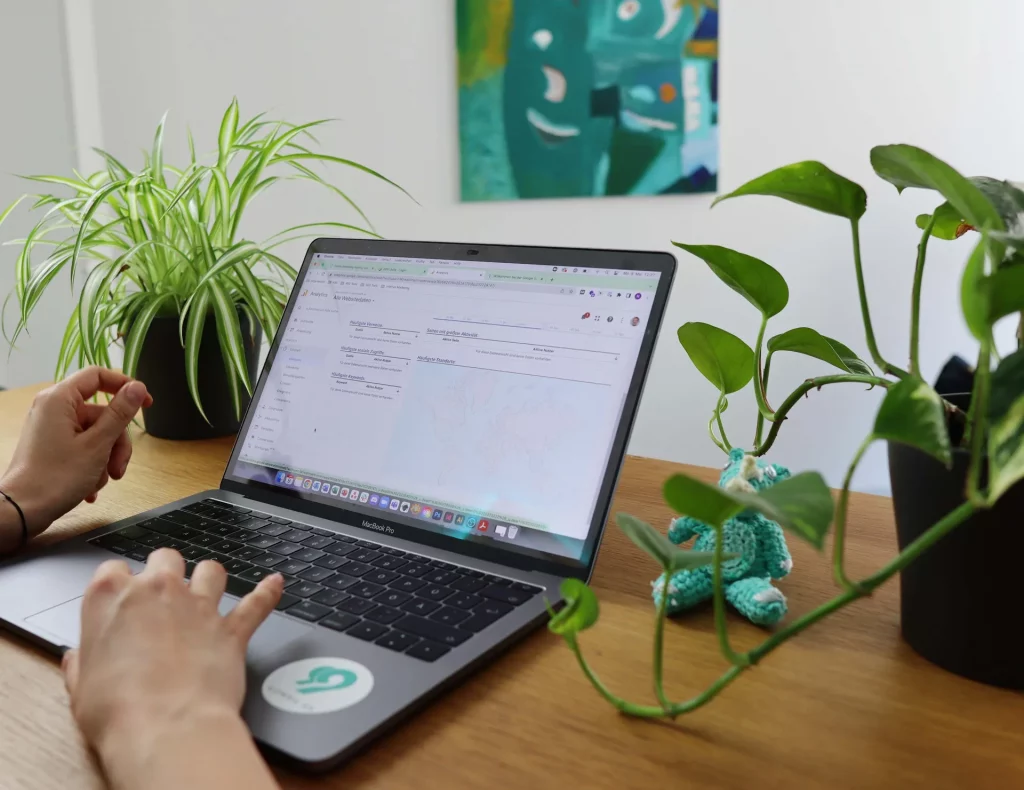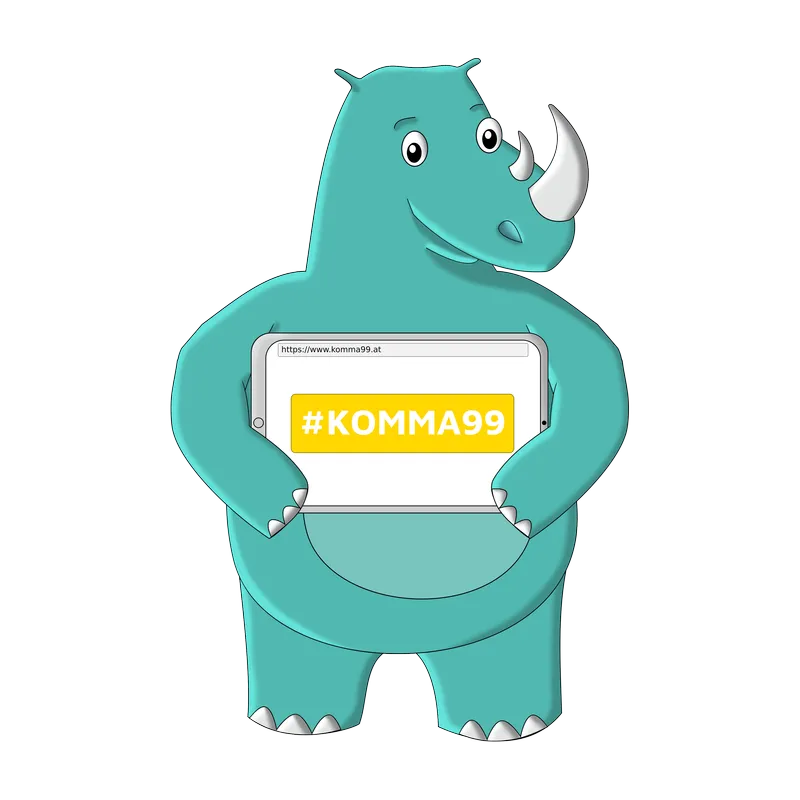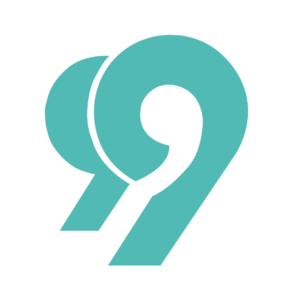Reverse Google Image Search - What is it?
Who doesn't know it? You have an image on your desktop, smartphone display or tablet screen and want to know where the image actually comes from or in what context it is. With the help of Google's reverse image search, you can find out quickly and effortlessly.
Normally, you are in Google searching for an image or images by typing keywords in the search bar. But what if you already have the image and are looking for more information? Or if you just want to find the source of the image? Or you need other sizes of the images? This is where Google's reverse image search (Google Lens) comes in!
The different options of Google Image Search
There are various options available for using Google Image Search. We show you the different options!
-
- Image search by dragging in an image:
You simply drag the image into the Google Images search box and the search engine shows you both similar images and relevant information about them. - Image search with an uploaded image:
You upload the image directly to the Google Images page and get similar images as well as information about the source and context.
- Image search by dragging in an image:
- Image search with an image URL:
If you have an image on the web and want more information about it, just type the image URL into the Google Images search box.
- Image search on the smartphone:
You're on the go with your smartphone and want to learn more about an image? Use the image search directly on your mobile device.
Whether you're searching the web for context, source, or more relevant information about images, you'll find it with Google's reverse image search!
Google Image Search by dragging in an image
You can use Google Image Search to search for an image or photo by dragging and dropping it from your computer into the browser. Note, however, that this method only works with Mozilla Firefox 4 or higher or Google Chrome.
Instruction:
- Go to the Google Image Search page.
- On your computer, open the folder where the image or photo is stored that you want to search and find on the Internet.
- Use the mouse to drag the image from the folder and drop it into the search box of the search engine The image will be uploaded automatically.
- A new page will then load, displaying possible matches for the image or photo.
Note: Google also gives a guess as to which image it might be.
Google Image Search with an uploaded image
To use Google Image Search with an uploaded image, the following steps are necessary:
- Open the Google Image Search page.
- Click on the small camera icon next to the magnifying glass icon. This will open the search bar.
- Now select the "Upload image" tab and click "Browse" to open a new window.
- Select the image on your computer you want to search for and then click "Open".
- The file is uploaded and then a new page is displayed with possible hits and a guess from Google about the content of the image.
Google Image Search with one image URL
To use Google Image Search with an image URL, follow these steps:
- Right-click on the image of a website you want to search.
- Then select the "Copy graphic address" option. This will save the URL of the image to the clipboard.
- Now go to Google Image Search and click on the small camera icon on the right side of the search bar.
- A search bar will open. In the already opened tab "Paste image URL" you can now paste the previously copied image address.
- If you now click on the magnifying glass icon, a new page with possible matches to your image will be displayed.
Google Image Search on Smartphone
To use reverse image search for graphics on a website, follow these steps:
- Download Google Chrome to your smartphone, because this method only works with this browser. You can use it on both Android and iOS devices.
- Then open the website that contains the image you want to search for. You may need to click on the image to enlarge it.
- Press and hold the image to get a selection of options.
- Finally, tap "Search for this image in Google" to start the reverse image search for this image. Google will then show you possible matches and similar images.
Google Image Search with an uploaded image on the smartphone
You can also upload your own images to search on your smartphone via Google Chrome on Android and iOS devices.
Instruction:
- First download Google Chrome on your smartphone and open Google Image Search via images.google.com in your browser
- Click on the "three-dot icon" at the top right to open the menu and check the box next to "Desktop website". This will automatically switch the website to the desktop version.
- Now click on the camera icon in the search bar.
- Then select the "Upload image" tab and click on "Select file". Upload the desired image. After uploading, the page will display possible matches that match your uploaded image.
Conclusion
Google Lens is normally available on any device and helps you effortlessly find information and context from images. The application is very easy to use. This makes searching and finding on the Internet fun!